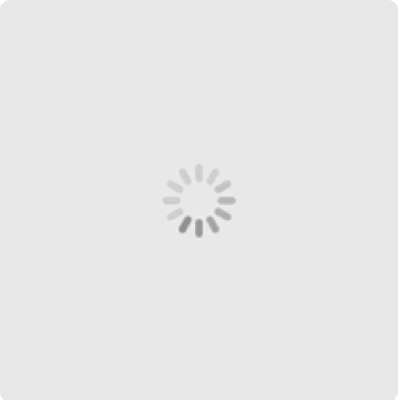Windows计划任务是Windows操作系统提供的一个工具,用于在指定的时间点或事件发生时执行一系列预定的任务。登录时和解锁时是两个常用的触发条件。这两者之间有什么区别呢?

登录时指的是用户在系统启动过程中输入用户名和密码后成功登录系统时触发的事件。在这个时候,Windows计划任务可以用来执行一些需要在用户登录后才能进行的任务,比如自动启动某些程序或者执行某个脚本。登录时的触发条件适用于那些只需要在用户登录后才能正常执行的任务,但并不要求用户真正操作系统。一些需要在用户登录后启动的监控程序或者自动备份任务。
而解锁时则是指用户在系统登录成功后进入锁定状态,然后再次解锁系统时所触发的事件。这个时候,Windows计划任务可以用来执行与用户操作相关的任务。解锁时的触发条件适用于那些需要用户操作系统的任务,比如自动打开某个特定的网页或者弹出某个提醒窗口。这些任务一般需要用户解锁系统后才能进行,解锁时成为最佳的触发条件。
登录时和解锁时的区别在于触发条件的不同以及执行任务的类型。登录时适用于那些只需要在用户登录后才能正常执行的任务,解锁时适用于那些需要用户操作系统的任务。这样的区别使得Windows计划任务能够更加灵活地适应用户的需求,为用户提供更好的使用体验。
在实际应用中,如何设置并使用登录时和解锁时触发的Windows计划任务呢?
打开Windows任务计划程序,选择“创建任务”并填写任务的基本信息,比如名称、描述等。
在“触发器”选项卡中,选择“新建”触发器。对于登录时触发的任务,选择“在用户登录时”;对于解锁时触发的任务,选择“在用户解锁会话时”。根据需要设置具体的触发条件,比如时间、日期、重复间隔等。
在“操作”选项卡中,设置需要执行的任务。这可以是一个程序、脚本或者其他的操作。
点击“确定”完成任务的设置。
在实际使用中,可以根据具体的需求设置不同的登录时和解锁时任务。可以设置一个登录时任务,让系统在用户登录后自动启动一些常用的程序;可以设置一个解锁时任务,让系统在用户解锁后弹出一个提醒窗口。
windows计划任务0x1
Windows计划任务0x1是一种常见的计划任务错误代码,表示在执行计划任务时发生了问题。本文将介绍Windows计划任务、错误代码0x1以及如何解决这一问题。

Windows计划任务是一种操作系统提供的功能,允许用户预定计划在指定时间执行特定任务。可以自动执行一些重复性的操作,如备份文件、清理垃圾文件、定期检查磁盘错误等。计划任务的执行可以定期、每日、每周或每月进行,用户可以根据自己的需求进行设置。
在使用Windows计划任务时有时会遇到错误代码0x1。这个错误代码表示在执行计划任务时发生了问题,任务未能成功完成。这可能是由于多种因素引起的,比如任务设置错误、程序路径错误、权限问题等。
检查计划任务的设置是否正确。确保执行时间、重复间隔、执行条件等设置与您的需求一致。如果设置错误,可以进行相应的修改。还要确保任务的运行用户具有足够的权限来执行该任务。如果权限不足,可以尝试更改任务的运行用户或提升用户权限。
检查您要执行的程序路径是否正确。程序路径是指您希望计划任务执行的可执行文件的位置。如果路径错误,计划任务将无法找到该文件,导致任务执行失败。您可以通过检查文件所在的文件夹和文件名来确认路径是否正确。
还要确保要执行的程序是可执行的并且在计划任务运行时不会出现错误。有时程序本身可能存在bug或其他问题,导致计划任务无法正常执行。您可以尝试手动执行该程序,检查是否能够成功执行并查找解决方法。
如果上述方法都没有解决问题,您可以尝试重新创建计划任务。删除原来的计划任务,然后重新设置并创建新的任务。在创建新任务时确保按照正确的步骤进行设置并检查上述各项设置是否正确。重新创建计划任务可能会解决一些由于任务设置错误或其他问题导致的错误代码0x1问题。
windows计划任务每小时执行
Windows计划任务每小时执行

Windows计划任务是一项非常有用的功能,允许用户在特定的时间间隔内自动执行特定的任务。每小时执行的计划任务是非常常见和普遍的一种任务。本文将介绍Windows计划任务每小时执行的相关信息和应用场景。
让我们来了解一下Windows计划任务的基本概念和原理。Windows计划任务是操作系统内置的一种功能,可以在指定的时间间隔内自动执行某个程序或脚本。用户可以根据自己的需求设置计划任务的执行时间和频率。对于每小时执行的计划任务,用户可以将任务设置为每小时一次,或者在每个小时的特定时间点执行。
每小时执行的计划任务有哪些应用场景呢?
对于一些需要定时备份或同步数据的任务,每小时执行的计划任务非常适用。我们可以设置每小时执行一次的计划任务,将重要文件备份到外部存储设备或云存储空间。即使发生数据丢失或损坏的情况,我们也能够随时恢复和还原数据。
对于一些需要实时监控和更新的任务,每小时执行的计划任务也非常有用。我们可以设置每小时执行一次的计划任务,用于自动更新操作系统或软件程序。我们就能够及时获取最新的功能和修复漏洞,保持系统的安全性和稳定性。
每小时执行的计划任务还可以用于自动化数据处理和分析。在数据科学和商业智能领域,我们常常需要对大量的数据进行清洗、整理和分析。通过设置每小时执行的计划任务,我们可以将数据的获取和处理过程自动化,提高工作效率和准确度。
每小时执行的计划任务可能会对系统的性能和资源消耗产生一定的影响。如果计划任务占用过多的系统资源,可能会导致系统变慢或崩溃。我们在设置每小时执行的计划任务时需要合理安排任务的执行时间和频率,以及确保系统有足够的资源来执行任务。
windows计划任务cmd命令
Windows计划任务是一种非常有用的工具,可以帮助我们在指定的时间自动执行任务,不需要人工干预。这个功能在很多情况下都非常实用,比如定时备份文件、定时关闭计算机等等。在本文中,我们将介绍一些常用的Windows计划任务的cmd命令并详细说明它们的用法和作用。

我们来介绍一些基本的操作。要打开计划任务,我们需要使用“cmd”命令行窗口。打开命令行窗口的方法是按下Win+R键,然后输入“cmd”并按下回车键。在命令行窗口中,我们可以输入各种计划任务的命令来执行相应的操作。
要创建一个计划任务,我们可以使用“schtasks”命令。要创建一个每天定时备份文件的计划任务,我们可以运行以下命令:
schtasks /create /sc daily /tn "Backup" /tr "xcopy C:\source_folder D:\backup_folder /s /e /y"
在上述命令中,“/create”表示创建一个新的计划任务,“/sc daily”表示任务将每天执行一次,“/tn "Backup"”表示任务的名称是“Backup”,“/tr "xcopy C:\source_folder D:\backup_folder /s /e /y"”表示任务执行的命令是“xcopy C:\source_folder D:\backup_folder /s /e /y”,即将源文件夹中的所有文件复制到目标文件夹中。
除了创建计划任务,我们还可以使用其他命令来修改、删除或查询计划任务。要修改一个计划任务的执行时间,我们可以使用“schtasks /change”命令。要将“Backup”任务的执行时间改为每周五的上午10点,我们可以运行以下命令:
schtasks /change /tn "Backup" /sc weekly /d FRI /st 10:00:00
在上述命令中,“/change”表示修改一个计划任务,“/tn "Backup"”表示要修改的任务名称是“Backup”,“/sc weekly”表示任务将每周执行一次,“/d FRI”表示任务将在周五执行,“/st 10:00:00”表示任务将在上午10点开始执行。
要删除一个计划任务,我们可以使用“schtasks /delete”命令。要删除“Backup”任务,我们可以运行以下命令:
schtasks /delete /tn "Backup" /f
在上述命令中,“/delete”表示删除一个计划任务,“/tn "Backup"”表示要删除的任务名称是“Backup”,“/f”表示强制删除,即不再询问确认。
要查询计划任务的详细信息,我们可以使用“schtasks /query”命令。要查询所有计划任务的信息,我们可以运行以下命令:
schtasks /query
在上述命令中,“/query”表示查询所有计划任务的信息。
windows计划任务设置参数
Windows计划任务是一种非常有用的功能,可以在预定的时间和日期自动执行特定的任务。对于那些需要定期执行某些操作的用户来说,这是一个非常方便的工具。在设置Windows计划任务时您可以选择不同的参数和选项,以满足您的需求。我将介绍一些常见的Windows计划任务设置参数。

1. 任务的触发器:在设置计划任务时您可以选择不同的触发器来触发任务的执行。常见的触发器包括按计划时间、启动时、用户登录时、计算机空闲时等等。通过选择不同的触发器,您可以根据具体情况定制任务的执行时间。
2. 任务的操作:在设置计划任务时您可以选择您希望任务执行的操作。您可以运行一个程序或脚本,发送一封电子邮件,显示一条消息等等。通过选择不同的操作,您可以实现不同的功能。
3. 任务的条件:在设置计划任务时您可以选择任务执行的条件。常见的条件包括计算机处于AC电源连接状态、计算机处于特定的网络连接状态、任务未运行时重新启动计算机等等。通过选择不同的条件,您可以确保任务在特定情况下才会执行,从而提高效率和安全性。
4. 任务的设置:在设置计划任务时您还可以选择其他一些设置,以满足您的需求。您可以设置任务运行的优先级,指定任务的运行时间限制,设置任务的重试策略等等。通过适当设置这些参数,您可以确保任务能够顺利完成并且不会对计算机的正常运行产生负面影响。
windows计划任务服务
Windows计划任务服务是一种在Windows操作系统中常见的工具,允许用户预定和自动化执行一系列任务,从而提高操作系统的效率和便利性。本文将探讨Windows计划任务服务的功能、优势以及如何使用和管理这个服务。

Windows计划任务服务的功能十分强大,可以帮助用户自动执行各种系统维护任务和常规操作,比如定期备份文件、清理临时文件、更新系统和应用程序等。用户只需设置好任务的执行时间和频率,计划任务服务就能够在指定的时间自动启动并执行任务,无需人工干预,大大减轻了用户的负担。
使用Windows计划任务服务有许多好处。能够帮助用户提高工作效率。用户可以通过合理设置计划任务,让计算机在空闲时进行自动维护和处理任务,避免了手动操作的繁琐和时间浪费。计划任务服务可以保证任务的准确性和稳定性。由于计划任务是在预定的时间自动执行的,不会因为用户的疏忽或遗忘而导致任务的延误或遗漏。计划任务服务还可以在用户不在电脑旁时执行任务,比如在凌晨自动备份数据,保证了任务的安全性和可靠性。
如何使用和管理Windows计划任务服务呢?用户可以通过打开“任务计划程序”来进入计划任务服务的管理界面。在该界面中,用户可以创建新任务、编辑已有任务以及删除不需要的任务。在创建或编辑任务时用户需要设定任务的名称、触发器、操作和条件等相关信息。触发器决定了任务何时启动,可以是某个固定的日期和时间,也可以是在特定的事件发生时启动。操作则指定了任务要执行的具体操作,可以是运行一个程序、发送一封电子邮件或者显示一个消息框等。条件部分则用于指定任务执行的特殊条件,比如只有当计算机处于空闲状态时才执行任务。通过合理设置这些参数,用户可以有效地管理和控制计划任务。
在管理计划任务时用户还可以通过设置任务的优先级、设置任务的运行时限制和监控任务的运行情况来更好地管理计划任务。设置任务的优先级可以决定任务在计算机资源有限时的执行优先级,确保重要任务的及时和高效执行。设置任务的运行时限制可以限制任务的执行时间和执行频率,避免任务占用过多的系统资源。用户还可以通过监控任务的运行情况,了解任务的执行情况和结果,及时发现和解决问题。