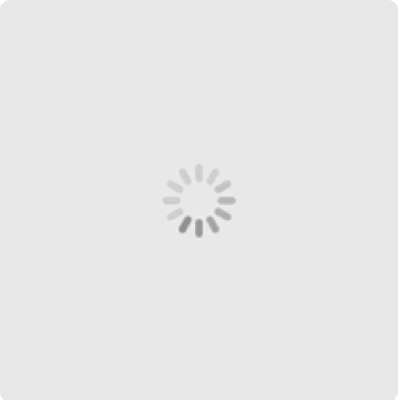Java环境安装与配置实验报告

一、实验目的
本次实验的目的是帮助学生熟悉Java环境的安装与配置过程,了解Java开发环境的基本概念和相关工具的使用方法。
二、实验内容
1. 下载Java开发环境
2. 安装Java开发环境
3. 配置Java环境变量
4. 验证Java环境是否配置成功
三、实验步骤
1. 下载Java开发环境
我们首先在Oracle官网上下载Java开发环境的安装包。根据实验室使用的操作系统,选择相应的版本进行下载。在本次实验中,我们选择了适用于Windows操作系统的Java Development Kit (JDK)。
2. 安装Java开发环境
下载完成后我们执行安装程序。按照安装向导的指引,完成Java开发环境的安装。在安装过程中,可以选择自定义安装路径,也可以使用默认的安装路径。
3. 配置Java环境变量
安装完成后我们需要配置Java环境变量。打开控制面板,选择“系统和安全”,点击“系统”,进入“高级系统设置”。
在系统属性窗口中,点击“高级”标签,找到“环境变量”按钮。在系统变量中,点击“新建”按钮,输入变量名为“JAVA_HOME”,变量值为JDK的安装路径。将%JAVA_HOME%\bin添加到系统变量“Path”中。
点击确定保存。
4. 验证Java环境是否配置成功
打开命令提示符,输入“java -version”命令,如果输出正确的Java版本信息,则说明Java环境已经配置成功。
四、实验结果
经过上述步骤,我们成功地安装和配置了Java开发环境并且能够验证Java环境是否配置成功。实验结果如下:
Java环境安装完成后我们可以使用Java编写和运行程序。在开发过程中,我们可以使用Java开发工具包提供的集成开发环境(IDE)来编写和调试程序,如Eclipse、IntelliJ IDEA等。
五、实验通过本次实验,我们掌握了Java环境的安装与配置方法,了解了Java开发环境的基本概念和相关工具的使用方法。Java开发环境的安装和配置是Java开发的基础,对于以后的学习和开发具有重要意义。
在实验过程中,我们遇到了一些问题,如安装过程中出现的错误提示和环境变量配置不正确等。但通过查找资料和与同学的讨论,我们最终解决了这些问题。这个过程也让我们学会了如何自己解决问题和错误的排查方法。
java环境安装配置
Java是一种非常流行的编程语言,广泛应用于各种软件开发和互联网应用中。在开始学习和使用Java之前,我们首先需要在计算机上安装和配置Java的开发环境。本文将介绍如何安装和配置Java环境。

我们需要下载Java开发工具包(JDK)。JDK是Java开发的核心组件,包含了编译器、运行环境和Java类库等必要的组件。我们可以在Oracle官网上找到最新的JDK版本并下载与自己操作系统相匹配的安装包。
下载完安装包后双击运行安装程序。安装程序会引导我们完成Java环境的安装。在安装过程中,我们可以选择安装路径、组件和选项等。通常情况下,我们可以选择默认的安装路径并勾选“安装公共JRE”选项,以便在计算机上可以运行Java程序。
安装完JDK后我们还需要配置一些环境变量,以便操作系统能够正确找到Java的安装路径。在Windows系统中,可以通过以下步骤进行配置:
1. 打开“我的电脑”或者“此电脑”,右击选择“属性”。
2. 在弹出的窗口中,点击“高级系统设置”。
3. 在“系统属性”窗口中,点击“高级”选项卡并点击“环境变量”按钮。
4. 在“环境变量”窗口中,找到“系统变量”下的“Path”变量并点击“编辑”。
5. 在编辑窗口中,添加JDK的安装路径,例如“C:\Program Files\Java\jdk1.8.0_251\bin”。
6. 点击“确定”保存配置。
配置完环境变量后我们还需要配置JAVA_HOME变量。在“环境变量”窗口中,点击“新建”按钮,变量名中输入“JAVA_HOME”,变量值中输入JDK的安装路径,例如“C:\Program Files\Java\jdk1.8.0_251”。点击“确定”保存配置。
配置完成后我们可以通过打开命令提示符或者终端窗口,输入“java -version”命令来验证Java环境是否安装成功。如果成功安装配置,会显示Java的版本信息。
除了安装和配置Java环境,我们还可以安装一些集成开发环境(IDE)来提高Java开发的效率。常见的Java开发IDE有Eclipse、IntelliJ IDEA和NetBeans等。这些IDE提供了强大的代码编辑、调试和项目管理功能,可以极大地简化Java开发的过程。
java环境配置和编译器安装
Java是一种广泛使用的编程语言,具有跨平台和易学的特点。要使用Java进行编码,我们需要首先配置Java环境并安装编译器。本文将介绍Java环境配置和编译器安装的步骤和注意事项。

我们需要下载并安装Java Development Kit(JDK)。JDK是Java开发的核心组件,包含了Java的运行环境(Java Runtime Environment,JRE)和开发工具(Java Development Tools)。我们可以通过访问Oracle官方网站,Java SE Development Kit下载页面选择适合自己操作系统的版本进行下载。
安装JDK的过程通常非常简单。下载完成后双击安装程序并按照提示进行安装。在安装过程中,我们可以选择安装JRE和其他可选组件。如果我们只是想运行Java程序而不想进行开发,那么只安装JRE即可。如果我们想进行Java编程,就需要安装完整的JDK。
安装完成后我们需要配置Java环境变量。打开操作系统的控制面板,找到系统管理(或类似名字)选项并点击进入。在系统管理中,我们可以找到环境变量(或类似名字)的选项。点击进入环境变量配置页面。
在环境变量配置页面中,我们可以看到两个区域:用户变量和系统变量。我们需要编辑系统变量中的“Path”变量。在“Path”变量的值中,我们需要添加Java的安装路径。如果我们选择默认安装路径,路径中添加“C:\Program Files\Java\jdk1.8.0_251\bin”。点击“确定”保存配置。
配置完成后我们可以打开命令提示符(或终端)窗口,输入“java -version”命令来检查Java环境是否正确配置。如果我们看到Java的版本信息,说明Java环境已经配置成功。
我们需要选择一个合适的编译器来编写和执行Java代码。比较常用的Java编译器有Eclipse、IntelliJ IDEA和NetBeans等。这些编译器都提供了图形化界面和强大的开发工具,可以帮助我们更加高效地进行Java编程。
安装编译器的过程与安装JDK类似。我们可以通过访问官方网站,下载页面选择适合自己操作系统的版本进行下载。安装过程中,我们可以选择安装其他插件和扩展。
安装完成后我们可以打开编译器并根据引导进行一些基本配置。我们需要选择JDK的安装路径,设置默认的工作空间等。配置完成后我们就可以开始编写和执行Java代码了。
java环境配置教程
Java环境配置教程

Java是目前世界上最流行的编程语言之一,具有跨平台性、面向对象和强大的工具库等特点,广泛应用于开发各种类型的应用程序。如果想要开始学习Java编程,首先需要配置Java环境。下面是一个简单的Java环境配置教程,帮助您快速开始Java编程之旅。
第一步,下载JDK(Java Development Kit)。JDK是Java的开发工具包,包含了编译器、调试器和其他必要的工具。访问Oracle官网(https://www.oracle.com/java/technologies/javase-jdk11-downloads.html),选择适合您操作系统的JDK版本,点击下载。
第二步,安装JDK。下载完成后双击安装包进行安装。按照提示一步步进行配置,选择适当的安装路径和其他自定义选项。安装完成后您可以在安装路径中找到JDK的安装文件夹。
第三步,配置环境变量。在Windows操作系统中,打开控制面板,选择“系统和安全”,点击“系统”,然后选择“高级系统设置”。在弹出的对话框中,点击“环境变量”按钮。在“用户变量”或“系统变量”列表中,找到名为“Path”的变量,双击打开编辑对话框。在变量值的末尾添加JDK的安装路径,多个路径之间使用分号进行分隔。如果JDK安装在“C:\Program Files\Java\jdk-11.0.1”目录下,那么在变量值的末尾添加“;C:\Program Files\Java\jdk-11.0.1\bin”。点击确定保存变更。
第四步,验证安装。打开命令提示符或终端窗口,输入“java -version”,按下回车键。如果出现类似以下信息,说明Java环境配置成功:
java version "11.0.1" 2018-10-16 LTS
Java(TM) SE Runtime Environment 18.9 (build 11.0.1+13-LTS)
Java HotSpot(TM) 64-Bit Server VM 18.9 (build 11.0.1+13-LTS, mixed mode)
第五步,设置开发环境。选择一款适合您的集成开发环境(IDE),如Eclipse、IntelliJ IDEA等。下载并安装您选择的IDE并按照IDE的指引完成配置。IDE可以提供更便捷的编码和调试工具,加快开发速度。
您已经成功配置了Java环境,可以开始编写和运行Java程序了。您可以使用记事本等文本编辑器编写Java代码,保存为以.java为后缀的文件,然后使用命令行编译和运行程序。或者,使用IDE的图形界面进行代码编写、编译和调试。
java环境搭建实验报告
实验报告:Java环境搭建

一、实验目的
本实验旨在通过搭建Java环境,使学生了解Java的基本配置和使用方法,为后续Java编程实践打下基础。
二、实验材料与设备
1. 计算机
2. 操作系统:Windows、Mac OS或Linux
3. Java开发工具包(JDK)
4. 集成开发环境(IDE):如Eclipse、IntelliJ IDEA、NetBeans等
三、实验步骤
1. 下载和安装JDK
从Oracle官方网站下载适用于您所使用操作系统的JDK版本。安装JDK时根据提示完成安装过程,选择默认选项即可。
2. 配置环境变量
在Windows系统中,打开控制面板,找到“系统”或“系统和安全”选项,点击“高级系统设置”。
在弹出的窗口中,点击“环境变量”按钮,找到“系统变量”中的“Path”变量,点击“编辑”。
在编辑环境变量的窗口中,点击“新建”按钮,添加JDK的安装路径(例如:C:\Program Files\Java\jdk1.8.0_261\bin)。
点击“确定”保存设置。
3. 验证Java安装
打开命令提示符(在Windows中,可以按下Win+R组合键,然后输入cmd回车),输入“java -version”,回车执行。如果显示了Java版本信息,则说明Java安装成功。
4. 下载和安装IDE
根据个人喜好和使用习惯,选择一个Java集成开发环境(IDE)进行安装,例如Eclipse、IntelliJ IDEA等。从IDE的官方网站下载安装程序,按照提示完成安装过程。
5. 配置IDE
打开安装好的IDE,根据引导配置相关设置,包括选择工作空间、设置字体大小、更新插件等。
根据个人需求,也能配置编译器选项、快捷键等。
6. 创建Java项目
打开IDE,选择“File”->“New”->“Java Project”创建一个新的Java项目。
输入项目名称和所需的Java版本并选择项目保存的位置。
点击“Finish”完成项目创建。
7. 编写和运行Java程序
在创建的项目中,创建一个新的Java类。右击项目,选择“New”->“Class”。
输入类名和所需的包名并点击“Finish”创建Java类。
在Java类中编写所需的Java代码。可以编写一个Hello World程序:
```java
public class HelloWorld {
public static void main(String[] args) {
System.out.println("Hello, World!");
}
}
```
保存代码后点击IDE中的“运行”按钮或使用快捷键(通常是Ctrl + F11)运行程序。
四、实验结果与分析
通过以上步骤,成功搭建了Java环境并创建了一个简单的Java项目,编写并运行了Hello World程序。这表明Java环境已经配置成功并且可以正常开发和运行Java程序。
java环境搭建及配置教程
Java是一种广泛应用于软件开发的编程语言,被视为许多开发者的首选语言。要开始使用Java编程,首先需要搭建和配置Java开发环境。下面将为您提供一篇关于Java环境搭建及配置的教程。

一、安装Java Development Kit(JDK)
JDK是Java开发环境的核心组件,提供了编译和运行Java代码所需的工具和库。以下是安装JDK的步骤:
1. 在Oracle官网上下载JDK安装包,选择与您操作系统相对应的版本。
2. 双击下载的安装包,按照安装向导的指示完成安装过程。
3. 完成安装后打开终端(对于Windows用户,使用命令提示符),输入“java -version”命令,检查是否成功安装JDK。如果显示Java的版本信息,则说明JDK安装成功。
二、设置环境变量
为了能够在任何位置都能访问到Java和Javac命令,需要将JDK的安装路径添加到系统的环境变量中。以下是设置环境变量的步骤:
1. 找到JDK安装的路径,通常为"C:\Program Files\Java\jdk
2. 打开控制面板(对于Windows用户),点击“系统和安全”、“系统”、“高级系统设置”,然后在“高级”选项卡下点击“环境变量”。
3. 在“用户变量”或“系统变量”下找到名为“Path”的变量并点击“编辑”。
4. 在弹出的对话框中,点击“新建”,然后将JDK的安装路径粘贴进去。
5. 点击“确定”保存设置并关闭对话框。
三、验证环境配置
完成以上步骤后需要验证Java环境配置是否成功。以下是验证的方法:
1. 打开终端(命令提示符),输入“java -version”命令,查看Java的版本信息。
2. 输入“javac”命令,如果显示一系列关于Java编译器的用法说明,则说明Java环境配置成功。
四、集成开发环境(IDE)
为了更方便地开发和调试Java程序,可以选择安装一个集成开发环境(IDE)。以下是常用的Java IDE:
1. Eclipse:开源且功能强大,适合初学者和专业开发人员。
2. IntelliJ IDEA:功能丰富,提供了强大的代码编辑和调试工具。
3. NetBeans:易于使用,适合初学者。
选择一个适合自己的IDE,下载并安装即可。