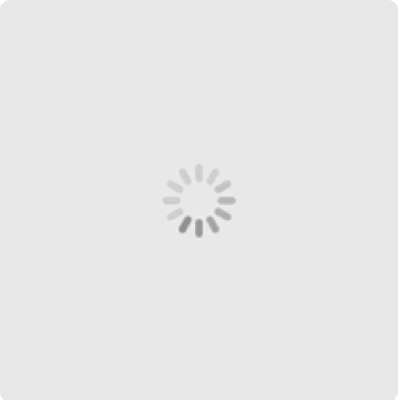Java环境安装测试

Java是一种跨平台的编程语言,广泛应用于各种计算机和移动设备上。在开始编写和运行Java程序之前,我们需要先安装和配置Java开发环境。本文将介绍Java环境的安装步骤并进行相关测试,以确保安装成功。
一、安装Java开发工具包(JDK)
1. 我们需要从Oracle官网上下载适用于自己操作系统的Java开发工具包(JDK)安装程序。根据自己的需求选择合适的JDK版本,一般建议下载最新版本。
2. 下载完成后执行安装程序并按照提示完成安装。
二、配置Java环境变量
1. 打开系统的“控制面板”,点击“系统和安全”。
2. 在“系统”页面中,点击“高级系统设置”。
3. 在弹出的窗口中,点击“环境变量”按钮。
4. 在“系统变量”列表中,找到名为“Path”的变量并点击“编辑”按钮。
5. 在弹出的对话框中,点击“新建”按钮并输入Java安装目录的路径。如:C:\Program Files\Java\jdk1.8.0_271\bin。
6. 点击“确定”按钮,关闭所有窗口。
三、测试Java安装是否成功
1. 打开命令提示符(CMD)或者终端窗口。
2. 输入“java -version”命令,回车执行。如果安装成功,系统会显示Java的版本信息,如:java version "1.8.0_271"。
3. 输入“javac -version”命令,回车执行。如果安装成功,系统会显示Java编译器的版本信息,如:javac 1.8.0_271。
四、编写并运行Java测试程序
1. 打开文本编辑器,新建一个文本文件并将其后缀改为“.java”。例如:HelloWorld.java。
2. 在文本编辑器中,输入以下代码:
```
public class HelloWorld {
public static void main(String[] args) {
System.out.println("Hello, World!");
}
}
```
3. 保存文件并关闭文本编辑器。
4. 打开命令提示符(CMD)或者终端窗口,切换到保存的文件所在的目录。
5. 输入“javac HelloWorld.java”命令,回车执行。如果编译成功,命令提示符下不会有任何输出。
6. 输入“java HelloWorld”命令,回车执行。如果运行成功,命令提示符下会显示“Hello, World!”。
通过以上测试,我们可以确保Java环境安装成功并且可以正常编写和运行Java程序。如果在测试过程中遇到问题,可以重新检查安装步骤,或者搜索相关解决方案。
Java环境的安装和配置可能因操作系统而异,上述步骤适用于Windows系统。在其他操作系统上,可以参考相应的文档进行安装和配置。
java环境测试没成功怎么样
Java环境测试是指测试计算机上是否正确安装了Java开发工具包(JDK),以及测试Java编程环境是否正常可用。在进行Java编程之前,必须先完成Java环境测试,确保开发环境的稳定和可用。

如果Java环境测试没成功,可能会出现以下几种情况:
1. JDK未安装:Java环境测试失败的常见原因之一是未正确安装JDK。JDK是Java开发的基础工具包,包括Java编译器和虚拟机等必要组件。如果未安装JDK,计算机上将无法运行Java程序。解决方法是下载并安装最新版本的JDK,确保安装过程中没有出现错误。
2. 环境变量未配置:Java环境测试还需要正确配置系统环境变量,以便系统可以找到并使用JDK。如果环境变量未正确配置,即使安装了JDK,也无法在命令行中执行Java相关的命令。解决方法是在系统环境变量中添加JDK的安装路径并将该路径添加到PATH变量中。
3. 网络连接问题:Java环境测试通常会尝试连接到Java官方网站,以下载并运行一段测试代码。如果计算机上的网络连接不稳定或被防火墙阻止,可能会导致测试失败。解决方法是确保计算机可以正常访问互联网并且没有任何防火墙或代理服务器阻止了Java的网络连接。
4. 防病毒软件拦截:某些防病毒软件可能会将Java环境测试的程序误判为恶意软件,从而阻止其正常运行。解决方法是在防病毒软件中将Java环境测试程序添加到信任列表中,以免被误判而阻止。
如果Java环境测试未成功,建议采取以下步骤进行排查和解决:
1. 检查JDK的安装:确保已正确安装JDK并且安装路径没有包含中文或特殊字符。如果已经安装了JDK,可以尝试卸载并重新安装。
2. 配置系统环境变量:检查系统环境变量中是否正确配置了JDK的安装路径。可以通过在命令行中执行"java -version"命令来验证是否配置正确。
3. 检查网络连接:确保计算机可以正常连接到互联网并且没有任何网络阻塞或代理服务器干扰。可以尝试使用其他网络连接方式或者关闭防火墙来排除网络问题。
4. 检查防病毒软件设置:检查防病毒软件是否将Java环境测试程序视为威胁并将其添加到信任列表中。
5. 寻求帮助:如果以上方法均无法解决问题,可以尝试搜索相关的错误信息或者寻求Java开发社区的帮助。通常情况下,社区中已经有其他人遇到并解决了类似的问题。
java环境变量配置测试
Java环境变量配置测试

Java是一种跨平台的编程语言,在开发应用程序时非常流行。为了在计算机上使用Java,需要正确配置Java环境变量。本文将介绍如何进行Java环境变量配置测试。
确保已经安装了Java Development Kit(JDK)。可以从Oracle官方网站下载并安装适合自己的操作系统版本的JDK。安装完成后打开终端或命令提示符窗口,输入“java -version”命令。如果显示出JDK的版本信息,则说明已经成功安装并配置了Java环境变量。
我们需要设置JAVA_HOME环境变量。JAVA_HOME是指向JDK安装目录的路径。在Windows操作系统中,可以通过以下步骤进行设置:
1. 右键点击“此电脑”(或“我的电脑”),选择“属性”。
2. 点击“高级系统设置”。
3. 在弹出的窗口中,选择“高级”选项卡并点击“环境变量”按钮。
4. 在“系统变量”部分中,点击“新建”按钮。
5. 输入变量名“JAVA_HOME”,然后输入变量值为JDK安装目录的路径(例如:C:\Program Files\Java\jdk1.8.0_202)。
6. 点击“确定”按钮保存设置。
在Mac OS X或Linux操作系统中,可以通过以下步骤进行设置:
1. 打开终端窗口。
2. 输入以下命令:“sudo nano /etc/profile”
3. 在文件末尾添加以下内容:“export JAVA_HOME=JDK安装目录的路径”(例如:export JAVA_HOME=/Library/Java/JavaVirtualMachines/jdk1.8.0_202.jdk/Contents/Home)
4. 按下Ctrl + X,然后按下Y键,最后按下Enter键保存设置。
完成以上操作后需要验证配置是否成功。在终端或命令提示符窗口中,输入“echo %JAVA_HOME%”(Windows)或“echo $JAVA_HOME”(Mac或Linux),如果显示出JAVA_HOME的路径,则说明配置成功。
除了设置JAVA_HOME环境变量外,还需要将Java的bin目录添加到系统的Path环境变量中。在Windows操作系统中,可以通过以下步骤进行设置:
1. 在“环境变量”窗口中,选择“Path”变量并点击“编辑”按钮。
2. 在弹出的窗口中,点击“新建”按钮。
3. 输入变量值为JDK安装目录下bin目录的路径(例如:C:\Program Files\Java\jdk1.8.0_202\bin)。
4. 点击“确定”按钮保存设置。
在Mac OS X或Linux操作系统中,可以通过以下步骤进行设置:
1. 在终端窗口中,输入以下命令:“sudo nano /etc/paths”
2. 在文件末尾添加JDK安装目录下bin目录的路径(例如:/Library/Java/JavaVirtualMachines/jdk1.8.0_202.jdk/Contents/Home/bin)
3. 按下Ctrl + X,然后按下Y键,最后按下Enter键保存设置。
重启计算机以使配置生效。
测试java环境是否完成
测试java环境是否完成

Java是一种面向对象的计算机编程语言,广泛应用于各种应用程序开发和企业级开发中。在开始使用Java进行编程之前,必须确保Java环境已经完全配置完成。本文将介绍如何测试Java环境是否已经完成。
我们需要确认Java Development Kit(JDK)已经安装在计算机上。JDK是Java开发的核心组件,包含了Java编译器(javac)和Java虚拟机(JVM)。可以从Oracle官网下载JDK并按照安装向导进行安装。
安装完成后我们需要验证JDK是否正确安装。打开命令提示符(Windows用户可以在开始菜单中搜索“cmd”),输入以下命令:
java -version
如果命令提示显示了Java版本号信息,表示JDK已经正确安装。如果未能显示版本号信息或显示错误信息,则需要重新安装JDK,或者检查系统环境变量是否正确配置。
我们需要测试Java开发工具包(Java Development Kit,JDK)是否配置正确。在命令提示符中输入以下命令:
javac
如果命令提示显示了一些使用选项和参数的信息,表示JDK已经正确配置。如果未能显示任何信息或显示错误信息,则需要重新安装JDK,或者检查系统环境变量是否正确配置。
之后我们需要测试Java运行时环境(Java Runtime Environment,JRE)是否已经正确安装。同样在命令提示符中输入以下命令:
java
如果命令提示符中显示了一个Java解释器的提示符(通常是">"或"-"),表示JRE已经正确安装。如果未能显示任何信息或显示错误信息,则需要重新安装JRE,或者检查系统环境变量是否正确配置。
除了通过命令提示符来测试Java环境,我们还可以编写一个简单的Java程序来验证。创建一个文本文件,命名为Test.java并输入以下代码:
public class Test {
public static void main(String[] args) {
System.out.println("Java环境测试成功!");
}
}
保存文件后通过命令提示符进入文件所在目录并输入以下命令进行编译:
javac Test.java
如果编译成功,不会有任何输出。然后输入以下命令运行程序:
java Test
如果程序成功运行并显示了"Java环境测试成功!"的输出,表示Java环境已经完成配置。
在测试Java环境时也能使用集成开发环境(Integrated Development Environment,IDE)如Eclipse、IntelliJ IDEA等来进行测试。这些IDE通常提供了更便捷的测试和调试功能,可以更方便地验证Java环境是否配置正确。
java环境安装步骤
Java环境安装步骤

Java是一种广泛应用于软件开发的编程语言,为了在计算机上进行Java开发,需要先安装Java开发环境(JDK)。下面是一个简单的Java环境安装步骤的指南。
第一步:下载JDK安装文件
在安装Java之前,首先需要从Oracle官网上下载JDK安装文件。访问Oracle官方网站(https://www.oracle.com/java/technologies/javase-jdk11-downloads.html)并选择适用于您操作系统的JDK版本。下载完成后找到下载文件并准备开始安装过程。
第二步:运行安装程序
找到您刚刚下载的JDK安装文件并双击运行它。在Windows系统中,通常是一个.exe文件,Mac系统中,可能是一个.dmg文件。运行安装程序后会出现一个安装向导。
第三步:阅读和接受许可协议
在安装向导中,您将看到Oracle的许可协议。请认真阅读并接受该协议,然后继续进行安装。
第四步:选择安装目录
在继续安装之前,您需要选择JDK的安装目录。通常情况下,JDK会默认安装到操作系统的Program Files目录(Windows系统)或Applications目录(Mac系统)。您可以选择更改目录,但通常不建议这样做,除非您有特殊的原因。
第五步:选择安装选项
安装程序还会提供一些额外的安装选项。这些选项可能包括关联Java文件类型的默认程序、安装公共JRE(Java运行时环境)以及设置JAVA_HOME环境变量。根据您的喜好,选择适合您的选项,然后继续安装。
第六步:等待安装完成
安装程序会开始复制文件并安装JDK到您选择的目录。这个过程可能需要一些时间,具体取决于您的计算机性能和JDK版本的大小。请耐心等待,直到安装程序完成。
第七步:验证安装
安装完成后可以验证JDK是否成功安装。打开命令提示符(Windows系统)或终端(Mac系统)并输入以下命令:
```
java -version
```
如果您看到有关Java版本的输出,那么恭喜您,Java环境已成功安装。
第八步:配置开发环境
安装Java环境后您还需要配置开发环境,以便能够使用Java编译器和其他开发工具。这包括设置JAVA_HOME环境变量并将Java执行程序的路径添加到系统的PATH变量中。具体的配置步骤可能因操作系统而异,可以参考官方文档或使用搜索引擎来寻找适用于您操作系统的配置指南。
Java环境安装测试
Java环境安装测试

Java是一门广泛应用于各种领域的高级编程语言,提供了跨平台、面向对象的特性,使得开发者可以轻松编写可移植和可扩展的应用程序。为了正常使用Java,我们首先需要安装并配置Java环境。本文将介绍如何进行Java环境的安装测试,以便确保我们的系统正常支持Java开发和运行。
一、下载与安装Java Development Kit(JDK)
Java环境的核心组件是JDK,包含了编译器、调试器和其他必要的工具。我们可以通过以下步骤下载和安装JDK:
1. 打开Oracle官方网站,进入Java SE下载页面。
2. 根据操作系统类型,选择正确的版本并点击下载。
3. 下载完成后运行安装程序并按照提示进行安装。默认情况下,JDK将安装到系统默认路径。
二、配置Java环境变量
在安装完JDK后我们需要配置相应的环境变量,以便系统能够正确地识别和使用Java。具体步骤如下:
1. 打开计算机的控制面板,找到“系统与安全”选项并点击“系统”。
2. 在系统窗口中,点击“高级系统设置”。
3. 在弹出的窗口中,点击“环境变量”按钮。
4. 在环境变量窗口中,找到“系统变量”下的“Path”变量并将JDK的安装路径添加到该变量的值中。确保路径之间使用分号进行分隔。
三、测试Java环境是否安装成功
为了确保Java环境已经正确安装,我们可以进行一些简单的测试。具体步骤如下:
1. 打开命令提示符(Windows用户可以按下Win + R键,然后输入"cmd",点击“确定”)。
2. 在命令行中输入“java -version”命令并按下回车键。如果成功安装了Java环境,则会显示Java版本号。
3. 输入“javac -version”命令并按下回车键。如果成功安装了JDK,该命令将显示Java编译器的版本号。
如果上述测试中成功显示Java版本号和Java编译器的版本号,则说明Java环境已经正确安装并且可以正常使用。否则,可能是因为安装过程中出现了问题,需要检查配置和安装过程是否正确。
为了更好的开发和调试Java程序,我们还可以安装一些集成开发环境(IDE),如Eclipse、IntelliJ IDEA等。这些IDE提供了更丰富的功能,如代码自动补全、调试工具等,有助于提高开发效率和质量。