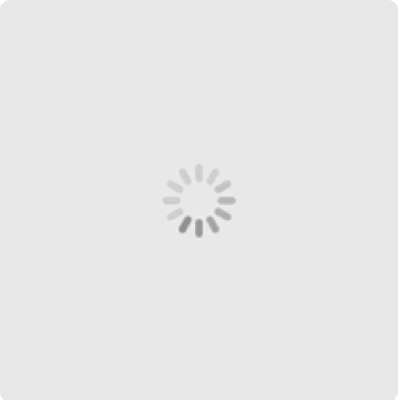Java是一种跨平台的高级编程语言,由Sun Microsystems公司于1995年推出。的优点在于具有高度可移植性、面向对象、健壮性、安全性和可扩展性。要在计算机上进行Java编程,首先需要安装Java Development Kit(JDK)。下面将详细介绍Java安装的步骤。

第一步:下载JDK
打开Java官方网站(https://www.oracle.com/java/technologies/javase-jdk11-downloads.html),进入JDK下载页面。根据自己的操作系统选择合适的版本并点击下载按钮。常见的操作系统包括Windows、Mac OS X和Linux,需要根据自己的操作系统进行选择。
第二步:安装JDK
下载完成后双击下载的安装包进行安装。按照安装向导的指示进行操作,选择安装位置和其他选项。如果不熟悉这些选项,可以选择默认选项。安装过程可能需要一些时间,请耐心等待。
第三步:配置环境变量
安装完成后需要配置计算机的环境变量,以便能够在命令行中运行Java程序。环境变量是计算机操作系统中用于存储系统路径信息的变量。打开“控制面板”,点击“系统和安全”,然后选择“系统”。在系统窗口的左侧,点击“高级系统设置”。在弹出的窗口中,点击“环境变量”按钮。
在环境变量窗口中,找到“系统变量”下面的“Path”变量,双击打开。在弹出的编辑窗口中,点击“新建”按钮,输入框中输入Java的安装路径,然后点击“确定”按钮保存。如果Java安装在C盘的Program Files目录下,路径就是C:\Program Files\Java\jdk。
第四步:验证安装
完成上述步骤后可以验证Java是否成功安装。打开命令提示符(Windows系统按下Win + R键,然后输入“cmd”并按回车键),输入“java -version”命令。如果显示Java的版本信息,则表示安装成功。如果出现错误信息,则可能是安装过程中出现了问题,请仔细检查之前的步骤。
第五步:安装集成开发环境(IDE)
JDK安装完成后可以选择安装一个集成开发环境(IDE)来编写和运行Java程序。常见的Java IDE包括Eclipse、IntelliJ IDEA和NetBeans等。这些IDE提供了丰富的开发工具和功能,可以大大提高开发效率。
打开所选的IDE官方网站,下载安装包。安装过程类似于JDK安装过程,按照向导进行操作。安装完成后打开IDE,配置Java的安装路径。通常在IDE的设置中,可以找到Java的安装选项并设置为之前安装JDK的路径。
java安装教程详细linux
Java是一种广泛使用的编程语言,可以在不同的操作系统上运行。本文将详细介绍在Linux操作系统上安装Java的步骤和过程。

我们需要确认当前系统是否已经安装了Java。可以通过运行以下命令来检查是否已经安装了Java:
```
java -version
```
如果系统已经安装了Java,那么会显示Java的版本信息;如果没有安装,会提示找不到java命令。
我们需要下载Java安装包。访问Oracle官方网站的Java下载页面(https://www.oracle.com/java/technologies/javase-jdk14-downloads.html),找到适合我们Linux系统的安装包。确保选择与你的操作系统版本和架构相匹配的安装包。
下载完成后将安装包保存到一个目录中,然后打开终端并导航到该目录。运行以下命令解压安装包:
```
tar zxvf jdk-14.0.1_linux-x64_bin.tar.gz
```
解压完成后我们需要将Java添加到系统的环境变量中。打开终端并输入以下命令:
```
sudo gedit /etc/profile
```
在打开的文件中,末尾添加以下内容:
```
export JAVA_HOME=/usr/java/jdk-14.0.1
export PATH=$JAVA_HOME/bin:$PATH
```
保存文件并关闭。运行以下命令使更改生效:
```
source /etc/profile
```
我们可以验证Java是否已成功安装。运行以下命令:
```
java -version
```
如果成功安装,会显示Java的版本信息。
如果你希望使用Java开发和运行Java应用程序,你还需要安装Java的开发工具包(Java Development Kit,JDK)。下载适合你系统的JDK安装包并按照上述步骤解压和配置环境变量。
安装完成后你还可以安装Java的集成开发环境(Integrated Development Environment,IDE),比如Eclipse或者IntelliJ IDEA。
安装Java的过程包括下载Java安装包、解压安装包、配置环境变量以及验证安装。以下是简化的步骤:
1. 访问Oracle官方网站下载适合你Linux系统的Java安装包。
2. 将下载的安装包保存到一个目录中。
3. 打开终端并导航到该目录,解压安装包。
4. 打开/etc/profile文件并设置JAVA_HOME和PATH环境变量。
5. 运行source /etc/profile使更改生效。
6. 验证Java是否成功安装。
java项目详细教程
Java项目详细教程

Java是一种面向对象的编程语言,因其跨平台特性和强大的功能而被广泛应用于开发各种类型的应用程序。本文将为大家介绍如何从头开始构建一个Java项目并详细解释每个步骤。
1. 环境设置和安装
确保您的计算机上已经安装了Java开发工具包(JDK)。您可以从Oracle官方网站上下载并安装适用于您所使用操作系统的JDK版本。
2. 创建一个新项目
使用任何Java集成开发环境(IDE),如Eclipse或IntelliJ IDEA,创建一个新的Java项目。在IDE的菜单中选择“File”->“New”->“Java Project”,然后输入项目的名称和保存位置。
3. 创建Java类
在Java项目中,类是最基本的组织单元。使用IDE创建一个新的Java类,该类将包含项目的主要功能。在IDE的菜单中选择“File”->“New”->“Class”,然后输入类的名称。
4. 编写Java代码
在类中编写Java代码来实现所需的功能。Java是一种面向对象的编程语言,您可以创建类、方法和对象来组织代码。根据项目的需求,您可以使用Java的各种库和框架来扩展功能。
5. 编译和运行项目
一旦你编写完Java代码,你需要编译它以生成可执行文件。在IDE中,您只需点击“Build”或“Run”按钮即可完成项目的编译和运行。如果您在终端上工作,使用javac命令编译Java代码,然后使用java命令运行项目。
6. 调试和错误处理
在开发过程中,您可能会遇到错误和问题。使用IDE的调试工具可以帮助您快速定位和解决这些问题。设置断点、单步执行和观察变量的值是调试过程中常用的操作。
7. 版本控制和团队协作
如果您与其他人协同开发Java项目,使用版本控制工具可以更好地管理代码库。常用的版本控制系统包括Git和SVN。通过版本控制,您可以跟踪项目的变更历史并与团队成员合作。
8. 文档和测试
编写项目文档可以帮助其他人了解项目的功能和使用方法。在Java中,通常使用JavaDoc注释来生成API文档。编写单元测试可以确保项目在不同情况下的稳定性和正确性。
9. 打包和部署
一旦您完成了Java项目的开发和测试,您可以将其打包为可执行的JAR文件或WAR文件。使用构建工具如Maven或Gradle可以更方便地自动化构建和部署过程。您可以将项目部署到本地服务器或远程服务器,以供用户访问。
10. 维护和优化
Java项目的维护和优化是一个持续的过程。您可能需要修复错误、添加新功能、提高性能等。使用代码分析工具和性能测试工具可以帮助您找到潜在的问题并对项目进行改进。
安装java虚拟机的详细教程
安装Java虚拟机的详细教程

Java虚拟机(Java Virtual Machine,简称JVM)是一种能够执行Java字节码的虚拟机器。是Java技术的核心组件,同时也是Java跨平台的基石。安装Java虚拟机是Java开发环境的必要步骤之一。下面将为您提供一份详细的安装Java虚拟机的教程。
步骤一:下载Java虚拟机安装包
您需要从官方网站或其他可靠来源下载Java虚拟机的安装包。请确保选择与您的操作系统相对应的版本,例如Windows系统应选择Windows版Java虚拟机安装包。
步骤二:运行安装程序
下载完成后双击运行下载的安装程序。出现安装程序界面后请点击“安装”或类似按钮,开始安装过程。
步骤三:选择安装目录
在安装过程中,您将被要求选择Java虚拟机的安装目录。通常情况下,建议将其安装在默认目录下,以便后续使用和管理。如果您有特殊需求,也可以选择其他目录进行安装。
步骤四:等待安装完成
点击“下一步”按钮后安装程序将开始安装Java虚拟机到您选择的目录。这一过程可能需要一些时间,请耐心等待。
步骤五:设置环境变量
安装完成后您需要设置Java虚拟机的环境变量,以便在命令行下能够直接调用Java命令。具体设置方法如下:
1. 打开计算机的属性窗口(通常可以通过右键点击“此电脑”或“我的电脑”选择“属性”打开)。
2. 在属性窗口中,选择“高级系统设置”。
3. 在弹出的系统属性窗口中,点击“环境变量”按钮。
4. 在环境变量窗口中,找到“系统变量”下的“Path”变量并点击“编辑”。
5. 在编辑系统变量窗口的“变量值”文本框中,末尾添加Java虚拟机的安装路径,例如“;C:\Program Files\Java\jre1.8.0_271\bin”(请根据您的实际安装路径进行修改),然后点击“确定”保存设置。
步骤六:验证安装是否成功
在命令行中输入“java -version”命令,如果显示Java版本信息,则说明安装成功。如果出现错误或者未找到Java命令的提示,则安装可能未成功,请检查安装步骤是否正确。
至此,您已经成功安装了Java虚拟机。Java虚拟机的安装是Java开发的基础,为您后续的Java编程提供了支持。除了安装Java虚拟机,您也可以根据需要安装Java开发工具包(Java Development Kit,简称JDK)来进行Java开发,JDK包括了Java编译器和其他必要的开发工具。
java软件安装教程详细
Java是一种跨平台的编程语言,被广泛应用于各种软件开发和运行环境中。为了使用Java开发和运行Java软件,我们首先需要安装Java开发工具包(Java Development Kit,简称JDK)或者Java运行时环境(Java Runtime Environment,简称JRE)。本文将详细介绍Java软件安装的步骤和注意事项。

我们需要进行Java软件的下载。我们可以在Oracle官方网站上找到Java软件的下载链接。根据自己的系统和需求,选择合适的Java版本进行下载。常见的Java版本有Java 8、Java 11等。选择一个较新的版本是比较好的选择,因为它可能具有更好的性能和更多的功能。
下载完成后我们需要运行Java安装程序。在Windows系统中,双击下载的安装包(后缀为.exe)即可开始安装过程。在MacOS系统中,双击下载的安装包(后缀为.dmg)也可以开始安装过程。在Linux系统中,我们需要进入命令行终端,使用命令行工具进行安装。
我们需要按照安装程序的提示进行操作。安装程序通常会要求我们选择安装路径和添加一些额外的组件。对于大多数用户来说,使用默认的选项是比较合适的。如果你有特殊需求或者对Java有深入的了解,你可以选择自定义安装选项。
安装过程可能需要一些时间,尤其是在较旧的计算机上。请耐心等待直到安装完成。安装完成后一般会有一个安装完成的提示窗口。
安装完成后我们需要验证Java是否已成功安装。我们可以打开命令行终端(在Windows中是命令提示符,即cmd),输入“java -version”命令,然后按回车键。如果命令行输出了Java的版本信息,说明Java已成功安装。我们还可以在浏览器中访问Java官方网站的测试页面,以确保Java正常工作。
在安装Java软件时还有一些注意事项需要关注。我们应该确保下载安装的Java软件是来自于官方渠道或可信的来源。我们需要定期更新Java软件,以获取最新的安全性和功能更新。我们还应该注意Java软件的兼容性。如果我们要运行的软件或应用程序要求特定的Java版本,我们应该下载并安装该版本的Java软件。
java安装教程详细bin
Java是一种广泛使用的编程语言,具有跨平台的特点,广泛应用于开发各种类型的应用程序。而要在电脑上使用Java进行开发和运行Java程序,首先需要安装Java的开发环境。

本文将详细介绍Java的安装教程,包括如何下载、安装和配置Java的bin文件。
我们需要从官方网站下载Java的安装文件。打开Java官方网站(https://www.oracle.com/java/technologies/javase-jre8-downloads.html),找到合适的Java版本进行下载。根据自己的操作系统选择合适的版本,比如Windows系统选择Windows版本的Java。
下载完成后双击安装文件进行安装。安装过程中,按照提示一步步完成安装。可以选择默认安装路径,也可以自定义安装路径。建议选择默认安装路径,方便后续的配置。
安装完成后需要配置Java的环境变量。打开“我的电脑”(或“此电脑”),点击右键选择“属性”,进入系统属性界面。点击左侧的“高级系统设置”,进入系统属性窗口。
在系统属性窗口中,点击“环境变量”按钮。在用户变量或系统变量中找到“Path”变量并点击“编辑”按钮。在弹出的编辑环境变量窗口中,点击“新建”按钮并输入Java的安装路径。如果Java安装在C盘的Program Files目录下,则输入“C:\Program Files\Java\bin”。
配置完成后点击“确定”按钮,将保存的变更应用到系统中。
需要验证Java是否安装成功。打开命令提示符(CMD),输入“java -version”命令,如果能显示Java的版本信息,则说明Java安装成功。
至此,Java的安装工作已经完成。可以使用Java进行开发和运行Java程序了。
安装Java的教程如下:
1. 从官方网站下载Java安装文件;
2. 双击安装文件进行安装,按照提示完成安装;
3. 配置Java的环境变量,将Java的安装路径添加到系统的环境变量中;
4. 验证Java安装是否成功,使用命令提示符输入“java -version”命令进行验证。