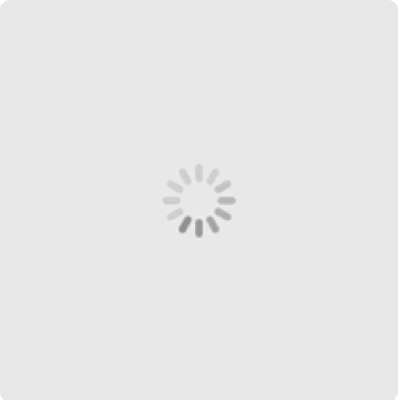Java 是一种广泛应用于软件开发领域的编程语言,拥有跨平台、面向对象以及易于学习等特点,受到了广泛的关注和应用。在使用Java进行开发之前,我们需要先安装Java环境,本文将介绍如何将Java环境安装在D盘中。

我们需要从官方网站下载Java Development Kit(JDK)的安装包。打开Java官方网站(https://www.oracle.com/java/technologies/javase-jdk11-downloads.html),找到适用于您系统的JDK安装包下载链接,点击下载。
下载完成后双击安装包进行安装。在安装过程中,可以选择安装路径。默认情况下,Java会安装在系统的C盘中。由于C盘通常是系统盘,磁盘空间有限且需要保持较高的性能,将Java安装在D盘是一个不错的选择。
在安装过程中,会出现一个选择安装路径的对话框。点击浏览按钮,选择D盘作为Java的安装路径。然后点击下一步按钮,按照默认设置继续安装。
安装完成后我们需要配置系统环境变量。打开控制面板,点击"系统和安全",然后点击"系统"。在系统窗口左侧的菜单栏中,点击"高级系统设置"。
在系统属性对话框中,点击"环境变量"按钮。在系统变量部分,找到名为"Path"的变量并点击编辑按钮。在弹出的编辑系统变量对话框中,将变量值中原来的Java安装路径修改为新安装的Java路径。如果将Java安装在D:\Java目录下,则将变量值修改为"D:\Java\bin"。点击确定保存修改。
配置完成后我们可以验证Java环境是否正确安装。打开命令提示符窗口,输入"java -version"命令并按下回车键。如果正确安装了Java环境,命令行将显示Java的版本号。
通过以上步骤,我们成功地将Java环境安装到了D盘中并进行了基本的配置。在后续的软件开发过程中,我们可以使用Java编程语言进行开发并利用Java的工具和库来提高开发效率。
如果需要在Java程序中使用第三方库或框架,我们需要将这些库或框架的相关文件也放置在D盘中并配置相应的环境变量。
java环境安装步骤
Java环境安装步骤如下:

1. 下载Java开发工具包(JDK):需要从官方网站上下载适用于你的操作系统的JDK。在官方网站上选择正确的JDK版本并确保选择与你的操作系统和架构兼容的JDK版本。下载完成后可以开始安装过程。
2. 运行安装程序:双击下载的安装程序并按照提示开始安装。在安装过程中,可以选择安装JDK的位置和选择要安装的组件。还可以选择设置Java运行时环境(JRE)。安装过程通常很简单,只需按照默认选项继续安装即可。
3. 配置环境变量:安装完JDK后需要设置环境变量以便操作系统能够找到Java的安装路径。在Windows系统中,打开“控制面板”并搜索“环境变量”。选择“系统环境变量”并点击“新建”按钮。输入"JAVA_HOME"作为变量名,输入JDK安装路径作为变量值。编辑“Path”变量,将“%JAVA_HOME%\bin”添加到变量值的末尾。点击“确定”保存更改。
4. 验证安装:在命令提示符(Windows)或终端(Mac和Linux)中输入“java -version”命令。如果安装成功,将显示Java版本信息。
5. 配置集成开发环境(IDE):安装完Java环境后可以选择安装一个适合自己的集成开发环境(IDE),例如Eclipse、IntelliJ IDEA或NetBeans。这些IDE提供了一种更便捷的开发环境并具有强大的代码编辑、调试和编译功能。
6. 编写并运行第一个Java程序:打开IDE并创建一个新项目。在项目中创建一个新的Java类并在其中编写你的第一个Java程序。保存并运行程序。如果一切正常,将在IDE的输出窗口或控制台中看到你的程序输出的结果。
Java环境安装
Java是一种跨平台的面向对象编程语言,拥有丰富的类库和强大的开发工具。要进行Java编程,首先需要安装Java环境。

Java环境安装分为两个步骤:安装JDK(Java Development Kit,即Java开发工具包)和配置环境变量。
我们需要下载JDK。在Oracle官方网站上可以找到JDK的下载地址。根据自己的操作系统选择相应的版本,下载后运行安装程序。
安装JDK时可以选择默认安装路径,也可以自定义安装路径。建议选择默认路径,因为后续配置环境变量会使用到该路径。
安装完成后我们需要进行环境变量的配置。
找到安装路径下的bin目录。在Windows系统中,默认路径是“C:\Program Files\Java\jdk版本号\bin”,Linux系统中,默认路径是“/usr/jdk版本号/bin”。
将该路径添加到系统的环境变量中。在Windows系统中,打开“控制面板”-“系统”-“高级系统设置”-“高级”-“环境变量”,“系统变量”中找到“Path”,点击“编辑”,变量值的最后添加“;安装路径\bin”(注意用英文分号分隔),点击确定保存。
在Linux系统中,打开终端,输入“sudo vi /etc/profile”,进入编辑模式后在文件末尾添加以下内容:
```shell
export JAVA_HOME=安装路径
export PATH=$JAVA_HOME/bin:$PATH
```
保存并退出,然后执行“source /etc/profile”来使配置生效。
配置完成后可以在终端或命令提示符中输入“java -version”来验证Java环境是否安装成功。如果显示Java版本信息,则说明安装成功。
除了安装JDK和配置环境变量,也能安装Java的集成开发环境(IDE)来进行Java编程。常见的Java IDE有Eclipse、IntelliJ IDEA和NetBeans等。这些IDE提供了丰富的开发工具和调试功能,可以极大地提高开发效率。
在安装IDE时可以根据自己的喜好选择合适的版本进行下载安装。安装过程和普通软件类似,按照提示一步步进行即可。
Java环境安装主要包括下载JDK、安装JDK和配置环境变量三个步骤。通过这些步骤,我们可以在自己的计算机上搭建起完整的Java开发环境并进行Java编程。
java环境安装包
Java环境安装包是为了方便开发者在自己的计算机上搭建Java开发环境而提供的一个软件包。包含了一系列必要的组件和工具,能够帮助开发者快速安装和配置Java环境,从而方便地进行Java开发。

Java作为一种广泛使用的编程语言,具有跨平台、高可移植性和强大的功能等优点,受到了众多开发者的喜爱。为了能够开发和运行Java程序,我们首先需要在计算机上安装Java环境。
Java环境安装包一般会提供JDK(Java Development Kit)和JRE(Java Runtime Environment)两部分内容。JDK是Java开发工具包,其中包含了编译器、调试器、运行工具等是开发Java程序的基础。而JRE则是Java运行环境,用于运行已经编译好的Java程序。通过安装JDK和JRE,我们可以在计算机上进行Java程序的开发和运行。
安装Java环境的第一步是下载Java环境安装包。通常,我们可以从Oracle官方网站上下载最新版本的Java安装包。在下载安装包时我们需要根据自己的操作系统选择合适的版本,因为Java环境安装包提供了不同操作系统下的版本。
下载完成后我们可以双击安装包进行安装。安装过程中,我们需要指定安装路径和其他相关配置。安装完成后我们就可以开始使用Java开发工具进行Java程序的开发了。
除了提供JDK和JRE,Java环境安装包还会包含一些可选的组件和工具,如Java API文档、示例代码等。这些附带的组件和工具可以帮助开发者更好地了解和学习Java编程并提供了一些实用的功能和示例。
安装Java环境后我们还可以根据需要对Java环境进行配置。我们可以设置环境变量,指定Java程序的搜索路径,以便操作系统能够正确地找到Java程序。我们还可以配置编辑器或集成开发环境(IDE),使其能够正确地识别和编译Java程序。
java环境的安装
Java是一门广泛应用于软件开发领域的编程语言,因其跨平台特性和丰富的类库而备受开发者青睐。若想开始学习和使用Java,首先需要安装Java开发环境。本文将介绍如何安装Java环境。

我们需要访问Oracle官方网站(https://www.oracle.com/java/technologies/javase-jdk11-downloads.html)下载Java Development Kit(JDK)的安装包。JDK是Java开发环境的核心组件,包含了Java编译器和必要的类库。
下载完JDK安装包后双击运行该安装包。在安装过程中,我们需要注意一些选项。选择安装路径。默认情况下,JDK会安装在C:\Program Files\Java目录下,但你也可以选择其他目录。选择安装JDK的版本。通常情况下,我们会选择最新的稳定版本。根据需要选择安装的组件。我们需要安装Java Development Kit和Java Runtime Environment(JRE)。安装完成后我们会看到一个安装成功的提示。
我们需要配置Java环境变量。环境变量是操作系统用来保存一些重要路径信息的设置。在Windows系统中,可以通过以下步骤来配置Java环境变量:
1. 打开控制面板并进入“系统和安全”->“系统”->“高级系统设置”。
2. 在弹出的窗口中,点击“高级”选项卡并点击“环境变量”按钮。
3. 在“系统变量”一栏中,找到名为“Path”的变量并点击“编辑”按钮。
4. 在弹出的编辑窗口中,点击“新建”按钮并输入JDK的安装路径(例如C:\Program Files\Java\jdk1.8.0_301)。
5. 点击“确定”按钮,保存修改。
配置完成后我们需要验证Java环境是否安装成功。打开命令提示符(Windows键+R,输入cmd,回车),输入以下命令:
```
java -version
```
如果你看到类似如下的输出,就说明Java环境已经成功安装了:
```
java version "1.8.0_301"
Java(TM) SE Runtime Environment (build 1.8.0_301-b09)
Java HotSpot(TM) 64-Bit Server VM (build 25.301-b09, mixed mode)
```
至此,我们已经完成了Java环境的安装和配置。你可以开始学习和使用Java了。
java环境可以安装到其他盘吗
Java环境可以安装到其他盘吗

Java是一种跨平台的编程语言,广泛应用于各种计算机系统上。对于使用Java进行开发的开发者来说,安装Java环境是非常关键的一步。通常情况下,Java环境会默认安装在系统盘上,很多用户希望将Java环境安装到其他盘,以便节省系统盘的空间。Java环境是否可以安装到其他盘呢?本文将对此进行详细探讨。
我们需要了解Java环境的组成部分。Java环境由Java Development Kit(JDK)和Java Runtime Environment(JRE)组成。JDK包含了编译器、调试器和其他开发工具,JRE则包含了Java程序运行所需的库和虚拟机。在安装Java环境时通常只需要安装JRE即可,JDK则是供开发者使用的。
在大多数情况下,Java环境默认安装在系统盘的Program Files目录下。用户可以通过自定义安装选项选择安装路径。在安装过程中,用户可以选择将Java环境安装到其他盘,只需修改安装路径即可。这样做可以将Java环境与操作系统分开,使得系统盘的空间得到有效的管理和利用。
将Java环境安装到其他盘的操作非常简单。用户只需在安装过程中选择“自定义安装”选项,然后在安装路径中选择其他盘即可。在选择其他盘安装Java环境时需要确保所选择的盘符有足够的空间来存储Java环境的文件和库。Java环境所需的空间不会太大,但随着开发的深入,可能会增加一些额外的库和工具,这时需要注意磁盘空间的使用情况。
安装Java环境到其他盘的好处是,可以将系统盘的空间留给操作系统和其他常用软件使用,从而提高系统的性能和稳定性。如果系统盘出现问题需要重新安装操作系统时Java环境可以独立于操作系统而存在,无需重新安装。对于开发者来说,将Java环境安装到其他盘也有助于对开发环境进行管理和维护。
虽然将Java环境安装到其他盘有诸多好处,但也需要注意一些问题。安装Java环境到其他盘可能会导致一些路径依赖的问题。一些程序可能会默认使用系统盘的Java环境,不是其他盘的Java环境。对于这种情况,可以通过修改环境变量的方式来解决。如果需要卸载Java环境或者升级Java版本,需要谨慎操作,避免误删其他重要文件。